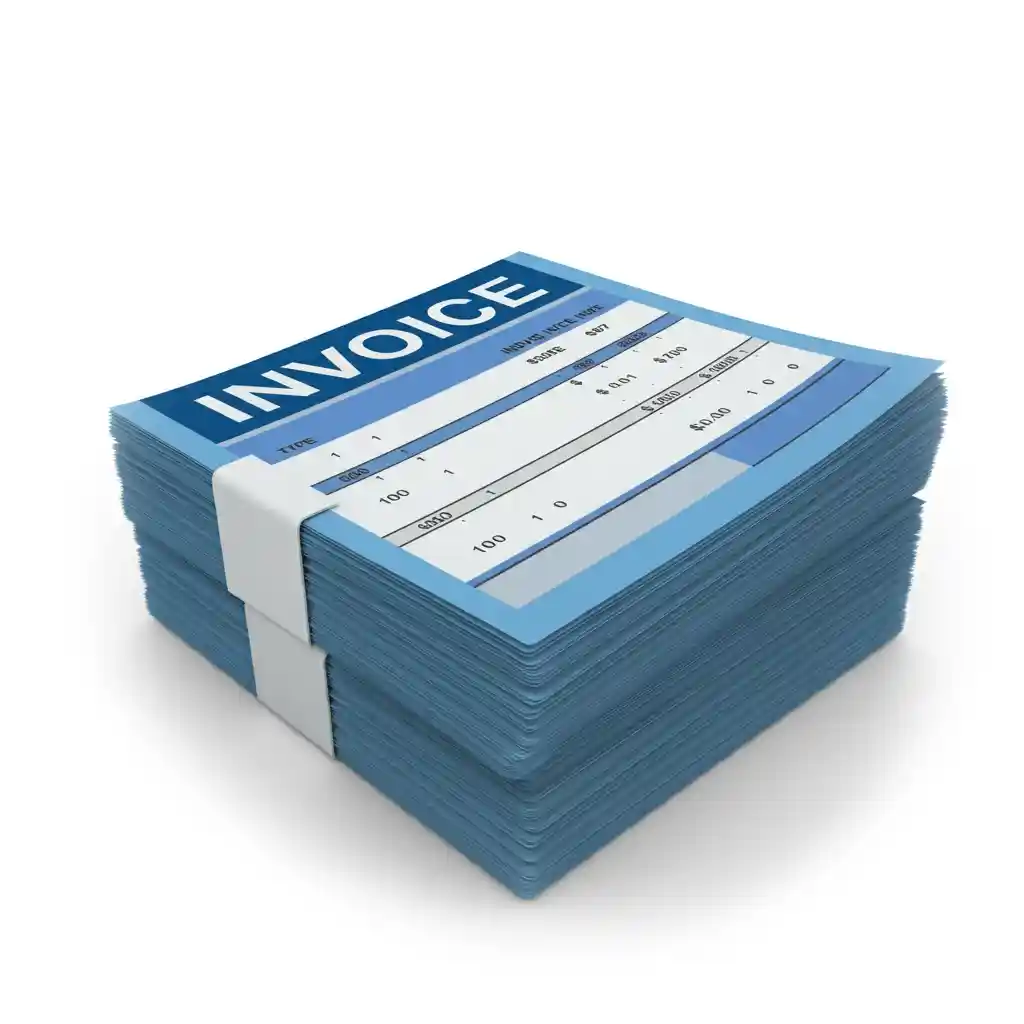
How to Write an Invoice: A Guide Using Jobber
Creating a professional invoice is a critical step in managing your business finances. With Jobber, a popular platform for managing jobs, scheduling, and invoicing, crafting an effective invoice becomes streamlined and straightforward. This guide will walk you through the process of writing an invoice using Jobber, highlighting unique features that enhance efficiency and accuracy.
1. Access the Invoicing Feature
Unique Detail:
Jobber’s invoicing feature integrates seamlessly with other tools like job management and client scheduling, providing a unified experience for your business operations.
Steps:
- Log In: Sign in to your Jobber account.
- Navigate to Invoices: From the dashboard, go to the “Invoices” section.
2. Create a New Invoice
Unique Detail:
Jobber allows you to create invoices directly linked to specific jobs or projects, ensuring that all billable work is accurately recorded and billed.
Steps:
- Select “Create Invoice”: Click on the button to start a new invoice.
- Choose a Job: Select the job or project for which you’re creating the invoice. Jobber will automatically pull in details related to the job, such as descriptions and hours worked.
3. Include Your Business Information
Unique Detail:
Jobber automatically populates your business information based on the settings in your account, ensuring consistency and reducing manual data entry.
Key Details:
- Business Name: Your company’s name and logo are displayed prominently.
- Address: Jobber fills in your business address from your profile.
- Contact Information: Your phone number and email address are included for client communication.
4. Add Client Information
Unique Detail:
Jobber’s CRM integration helps you quickly access and input client details, reducing errors and saving time.
Key Details:
- Client’s Name: Enter the client’s name or select it from your list of contacts.
- Client’s Address: Jobber may autofill the address if it’s saved in your client profile.
- Contact Information: Include relevant client contact details, ensuring they receive the invoice.
5. Detail the Services or Products Provided
Unique Detail:
Jobber allows you to include detailed descriptions of services or products, ensuring clarity and transparency in your billing.
Steps:
- Add Line Items: Enter each service or product provided. Include a description, quantity, unit price, and total for each item.
- Auto-Calculate: Jobber automatically calculates subtotals, taxes, and the final amount due, reducing the risk of manual errors.
Example:
| Description | Quantity | Unit Price | Total |
|---|---|---|---|
| Lawn Mowing Service | 5 hours | $50/hour | $250 |
| Fertilizer Application | 1 | $100 | $100 |
- Subtotal: $350
- Tax (8%): $28
- Total Amount Due: $378
6. Set Invoice Date and Due Date
Unique Detail:
Jobber automatically sets the invoice date based on when you create it and allows you to customize the due date according to your payment terms.
Steps:
- Invoice Date: This is typically the date of creation but can be adjusted if needed.
- Due Date: Set the payment terms, such as “Net 30 days,” or specify a due date.
7. Specify Payment Terms and Methods
Unique Detail:
Jobber provides options to include various payment methods, facilitating smoother transactions and ensuring you receive payments promptly.
Key Details:
- Payment Terms: Define terms like “Due on Receipt,” “Net 15,” or “Net 30.”
- Accepted Payment Methods: Include details on how clients can pay (e.g., bank transfer, credit card, online payment options). Jobber can integrate with payment processors for easy online payments.
8. Review and Send the Invoice
Unique Detail:
Before sending, Jobber offers a preview feature that lets you review the invoice in its final form, ensuring accuracy and professionalism.
Steps:
- Preview Invoice: Check all details to confirm correctness.
- Send Invoice: Use Jobber’s integrated email feature to send the invoice directly to your client. You can also download and print it if needed.
9. Track Invoice Status
Unique Detail:
Jobber’s tracking feature allows you to monitor the status of your invoice, including when it was viewed and paid, giving you better control over your accounts receivable.
Steps:
- Invoice Dashboard: Access the “Invoices” section to view the status of sent invoices.
- Tracking Updates: Jobber will update you when the invoice is viewed or paid, providing insights into your cash flow.
Conclusion
Writing an invoice with Jobber simplifies the process and ensures accuracy, thanks to its integration with job management, client details, and payment processing. By following these steps and leveraging Jobber’s unique features, you can create professional invoices that streamline your billing process and enhance your business operations. Whether you’re managing a single project or multiple clients, Jobber helps you maintain clarity and efficiency in your invoicing practices.
Leave a Reply