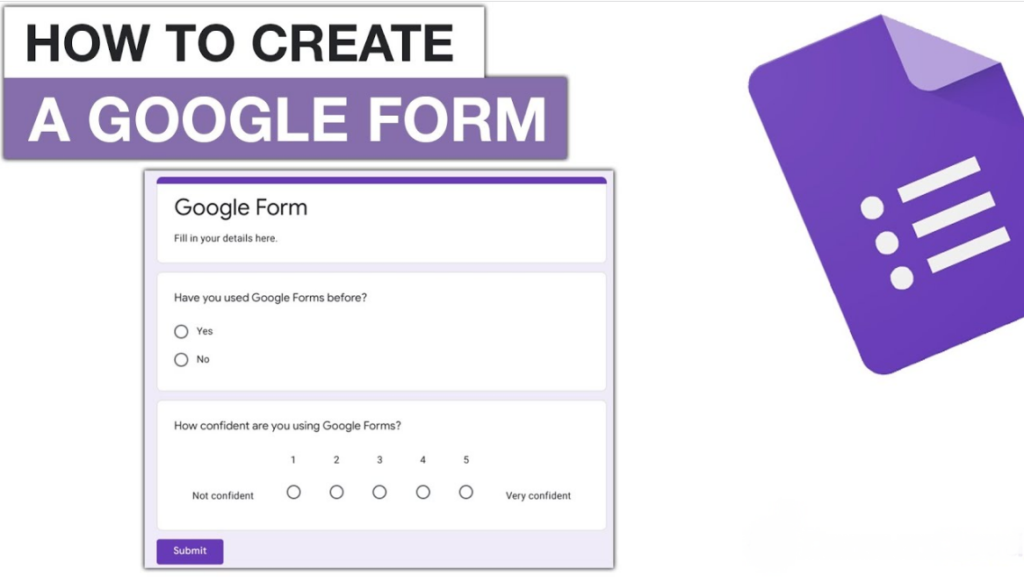
How to Make a Google Form: A Detailed Guide
Creating a Google Form is a straightforward process that allows you to gather information, conduct surveys, collect feedback, and more. Google Forms is a versatile tool that integrates seamlessly with other Google Workspace applications and is useful for both personal and professional needs. This guide will walk you through the process of creating a Google Form, including unique details and tips to make your forms effective and engaging.
1. Getting Started
1.1. Accessing Google Forms
- Via Google Drive: Go to Google Drive, click on the “New” button, hover over “More,” and select “Google Forms.”
- Directly: Visit Google Forms to start creating a form directly.
1.2. Sign In
- Ensure you’re signed into your Google account. If not, you’ll be prompted to log in.
2. Creating a New Form
2.1. Start a New Form
- Blank Form: Click on “Blank” to start from scratch.
- Template Gallery: Choose from pre-designed templates for common use cases like event registrations, surveys, and feedback forms.
2.2. Naming Your Form
- Click on “Untitled form” at the top to enter a name for your form.
- Add a description below the title to provide context or instructions.
3. Designing Your Form
3.1. Adding Questions
- Question Types: Click the “+” button on the right toolbar to add questions. Choose from various types:
- Short Answer: For brief responses (e.g., name, email).
- Paragraph: For detailed text responses.
- Multiple Choice: Allows respondents to select one option from a list.
- Checkboxes: Lets respondents select multiple options.
- Dropdown: Provides a dropdown menu of options.
- Linear Scale: Ranges from 1 to 10 (e.g., satisfaction ratings).
- Multiple Choice Grid: Allows selection of multiple options in a grid format.
- Date: For selecting dates.
- Time: For selecting times.
- File Upload: Allows respondents to upload files.
3.2. Customizing Questions
- Question Text: Enter your question and any additional instructions.
- Answer Choices: For multiple-choice and checkboxes, list out the possible answers.
- Required Questions: Toggle the “Required” switch if a response is mandatory.
3.3. Form Design and Theme
- Customize Theme: Click the “Palette” icon to change colors, fonts, and background images. Choose from pre-set themes or create a custom theme.
- Add Images and Videos: Click the “Image” or “Video” icon on the right toolbar to insert media into your form for visual appeal or additional context.
4. Advanced Features
4.1. Conditional Logic
- Show/Hide Questions: Use the “Go to section based on answer” feature in multiple-choice or dropdown questions to show different questions based on respondents’ answers. Click on the three dots (More) next to a question and select “Go to section based on answer.”
4.2. Sections
- Organize Content: Click the “Add section” icon (two rectangles) to create separate sections within your form. This is useful for grouping related questions or creating a multi-page form.
4.3. Response Validation
- Custom Responses: Set rules for responses, such as limiting text length or requiring a number. Click on “Response validation” in the question settings to configure this.
4.4. Pre-Filled Forms
- Create Pre-Filled Links: Use the “Get pre-filled link” option under the three dots (More) in the top right corner to create a link with some answers already filled in.
5. Distributing Your Form
5.1. Sharing Options
- Send Button: Click the “Send” button in the upper right corner to access sharing options.
- Email: Send your form directly to recipients via email.
- Link: Generate a shareable link that you can copy and paste anywhere.
- Embed: Get HTML code to embed the form into a website or blog.
- Social Media: Share the form on social media platforms directly from the sharing menu.
5.2. Privacy and Access Settings
- Collect Email Addresses: Choose to collect email addresses by checking the box under “Settings” if you want to track who’s responding.
- Restrict Access: Control who can fill out your form. Options include restricting access to users within your organization or anyone with the link.
6. Analyzing Responses
6.1. Viewing Responses
- Response Tab: Click on the “Responses” tab to view collected responses.
- Summary: View summary statistics and charts for multiple-choice, checkboxes, and rating questions.
- Question: View responses to individual questions in detail.
- Individual: See responses from each respondent.
6.2. Exporting Data
- Google Sheets: Click the green Sheets icon to export responses to a Google Sheet for further analysis.
- Download Responses: Click the three dots (More) in the “Responses” tab and select “Download responses (.csv)” to get a CSV file of all responses.
6.3. Data Analysis and Reports
- Charts and Graphs: Use Google Sheets to create charts and graphs from your form data for visual analysis.
- Automated Reports: Use add-ons or scripts to generate automated reports or perform more advanced data analysis.
7. Tips and Best Practices
7.1. Keep It Simple
- Focused Questions: Ensure your questions are clear and concise to avoid confusion and get accurate responses.
- Minimal Required Questions: Only mark essential questions as required to avoid frustrating respondents.
7.2. Test Your Form
- Preview: Click the eye icon (Preview) to test your form before sending it out. This helps ensure that everything looks and works as expected.
7.3. Use Conditional Formatting
- Dynamic Forms: Use conditional logic and sections to make your form interactive and tailored to respondents’ answers, enhancing user experience.
7.4. Monitor and Follow Up
- Check Responses Regularly: Keep track of incoming responses and follow up if necessary.
- Analyze Trends: Look for patterns in responses to gain insights and make informed decisions based on the collected data.
Conclusion
Creating a Google Form is a powerful way to gather information efficiently. By following this guide, you can design a well-structured form that meets your needs, from simple surveys to complex data collection. Utilize advanced features, customize your form, and effectively analyze responses to make the most of Google Forms in your personal or professional projects.
Leave a Reply